Video Editor Tips: How to Blur a Moving Face or Object in Videos (4 Ways)
In this page, select the right version you need, Windows or Mac and then click free trial to download. If you have no idea how to start, you can click the Guide next to Overview to download the full PDF guide or check video tutorials directly. |--| After installed the video, double-click to launch it. 2 screen sizes and modes for you to choose. Widescreen: 16:9 or Standard: 4:3, Easy Mode or Full Feature. For this video, we will select Widescreen with Full Feature Mode. Here is the main interface. You are going to either import video/photo/audio in this section. Or click the Record to Facecam by computer webcam. If you want to blur the whole video, you may need Superblur effect. Let’s compare the before and after video first. Here we go. Import video and drag to timeline first. Preview it to see original video, make sure everything is ok. Then go Effect section, scroll down to the end, there you would find a Download More button, which can give you more effects. Click it, then you will go to the download section. After downloaded it, click install. Now back to Effect section again, you will find SuperBlur immediately here. Drag it to Timeline, it will blur the whole video immediately. What if you just want to blur some parts of video. That’s easy for Wondershare Video Editor with Mosaic. Let’s check the before and after video first. |--| Drag the video to timeline first, click PowerTool here, go Mosaic, checkup Apply Mosaic to the clip,. Click Add, there would be a blurred part in original video, you can drag it to the right position, resize it. In this video, I would like to cover the kiss part. Drag the percentage toolbar to adjust the effect you want. Preview before click OK to make sure that’s what you like. |--| Actually if you just want to cover the moving face only, you can use Faceoff function, which is included in PowerTool too. Check the before and after video first. |--| Import and drag the video to timeline first, then go PowerTool, choose Face Off, the default faceoff icon is Mosaic. You can pick up the one you like after checkup Apply Face Off to the clip. The difference between Mosaic and Faceoff is Faceoff is exclusive for covering face and it can move automatically with the video, while Mosaic can’t. |--| There are still many users looking for best way to blur background. You can make it with Wondershare Video Editor easily by using Tilt-shift. Check the before and after video first. |--| Import and drag the video to timeline, then go PowerTool, choose Tilt-Shift. Checkup Apply Tilt-Shift to the clip, there would be an adjust tool in the preview window like this. You can drag, resize, rotate the adjust tool to get the best result. Please note that only when you more the pointer to the edge of this center icon, the rotate icon shows. All other parts around the adjust tool will become blur background and it can reshape the parts inside the adjust tool. |--| See that’s easy to blur videos with Wondershare Video Editor. |--| Once you're ready, click "Export" button, you will have 6 options to save or share the video. Select different Format to save on PC for further use. Select Device to watch videos on iPhone, iPad, Android or other. You can also share it on YouTube/Facebook or Vimeo by one-click. Or Click "DVD" to burn the video to DVD directly. |--| You will be able to create video for free but watch it with a watermark because of free trial limitation. Remove the watermark, you need to purchase the register code on official page www.wondershare.
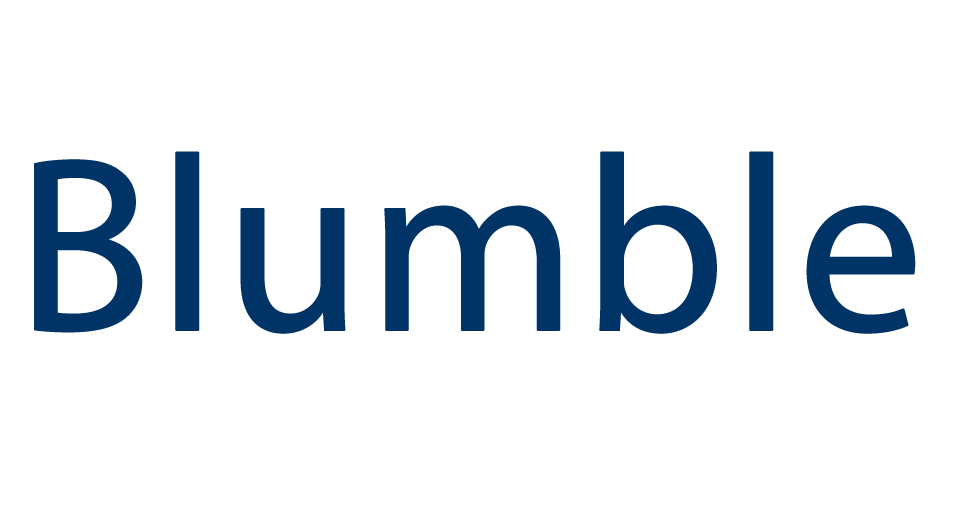


![NES Longplay [610] Mortal Kombat II Special (Unlicensed)](https://i.ytimg.com/vi/XDYYG1urqzU/hqdefault.jpg)


